Paso 1: Confirme si el disco está causando el problema
Verifique si el disco está dañado y confirme que el disco es compatible con su equipo.
Limpie el disco y verifique si está dañado: Limpie el polvo o manchas del disco con agua filtrada y con un paño sin pelusas. Si la superficie de reproducción tiene un daño significativo, reemplace el disco.
Pruebe varios tipos diferentes de discos: Cargue los CD y DVD que sabe que funcionan en otros reproductores de discos. Si no reproduce todos los discos del mismo tipo, asegúrese de que la unidad sea compatible con ese tipo de disco.
Los discos de películas de DVD o Blu-ray no se reproducen: Asegúrese de que la unidad sea compatible con el tipo de disco. Si es compatible, instale el software de reproducción de películas compatible. Vaya a Opciones de reproducción de DVD para Windows (en inglés) para obtener más información.
Los discos grabados en un equipo diferente no se reproducen: Grabe el disco nuevamente con otra marca de disco en blanco. Use una velocidad de grabación inferior (4 x) y confirme la sesión de grabación cerrada al finalizar.
Si el problema persiste, vaya al siguiente paso.
Paso 2: Ejecute el Solucionador de problemas de hardware y dispositivos
Si está usando Windows 10, avance al siguiente paso. Si está usando Windows 8, identifique y solucione automáticamente los problemas de la unidad con la herramienta de solución de problemas de Windows.
En Windows, busque y abra Buscar y corregir problemas con dispositivos.
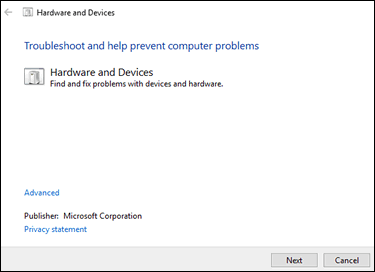
Haga clic en Siguiente para iniciar el solucionador de problemas.
Siga las instrucciones para solucionar cualquier problema encontrado y luego pruebe un disco en la unidad.
Si el problema persiste, vaya al siguiente paso.
Paso 3: Pruebe la unidad en caso de que haya una falla en el hardware
Con el tiempo, la vibración, el polvo y el desgaste mecánico impactan el rendimiento de la unidad de CD/DVD. Use la herramienta de Diagnósticos de hardware del equipo HP para probar la unidad para los problemas de hardware.
Apague el equipo.
Presione el botón de encendido para encender el equipo y luego presione inmediatamente la tecla Esc varias veces hasta que aparezca el Menú de inicio.

Presione F2 para abrir la UEFI del Diagnóstico de hardware del equipo HP.
Haga clic en Pruebas de componentes.
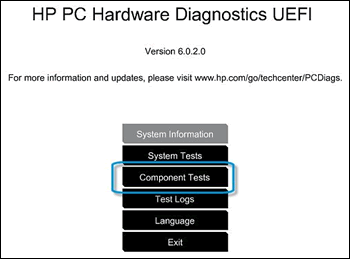
Haga clic en Unidad óptica y luego ejecute todas las pruebas disponibles. Tenga CD o DVD que funcione disponible para completar las pruebas. Cada prueba tarda de 1 a 2 minutos en ejecutarse.
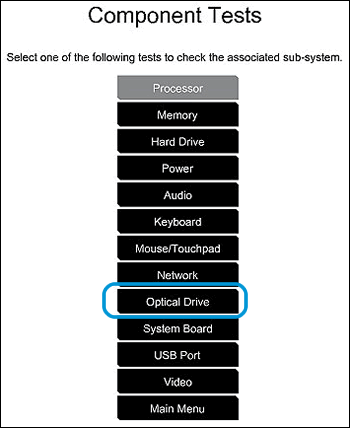
Siga las instrucciones para resolver cualquier problema encontrado y luego pruebe un disco en la unidad.
Si el problema persiste, vaya al siguiente paso.
Paso 4: Verifique el estado de la unidad en el Administrador de dispositivos
Confirme que la unidad aparece en el Administrador de dispositivos, y luego reinstale el dispositivo para resolver cualquier estado de error.
Retire el disco de la unidad.
En Windows, busque y abra el Administrador de dispositivos.
Haga doble clic en Unidades de DVD/CD-ROM para expandir la categoría.

Si una unidad de CD/DVD no aparece en las unidades de DVD/CD-ROM, vaya a No se detecta la unidad de CD/DVD (Windows 10 y 8).
Si el nombre de la unidad de CD/DVD aparece en la lista, continúe con el siguiente paso.
Haga clic derecho en el nombre de la unidad y luego seleccione Desinstalar dispositivo o Desinstalar.

Haga clic en Desinstalar o en una opción similar para confirmar la desinstalación.
Cierre todos los programas en ejecución y luego reinicie el equipo. Windows configura automáticamente el dispositivo.
Pruebe un disco en la unidad.
Si el problema persiste, vaya al siguiente paso.
Paso 5: Habilite Reproducción automática
Habilite la configuración de Reproducción automática para que inicie automáticamente al cargar los discos.
En Windows, busque y abra el Panel de control.
Haga clic en Hardware y sonido y luego en Reproducción automática.
Seleccione la configuración de Usar la reproducción automática para todos los medios y dispositivos.
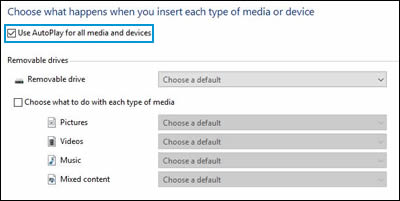
Al lado de cada tipo de DVD, Blu-ray y CD, haga clic en el menú desplegable, seleccione Preguntarme cada vez y luego haga clic en Guardar.
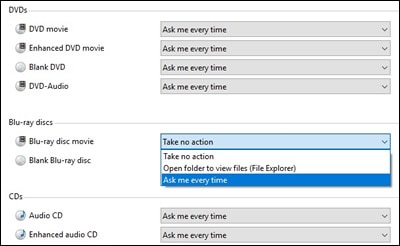
Pruebe un disco en la unidad.
Si el problema persiste, vaya al siguiente paso.
Paso 6: Restaure el equipo a un estado anterior
Utilice Restaurar sistema para volver a cuando la unidad reproducía el disco. Vaya a Usar la restauración del sistema de Microsoft (Windows 10 y 8) para obtener más información.
No hay comentarios.:
Publicar un comentario